This page will detail how to set up Multi-Factor Authentication, which will help keep your account more secure! Follow the steps below and check out the FAQs section for answers to questions you may have.
1. On a computer or laptop, go to https://mysignins.microsoft.com/security-info and sign in with your Tyndale email address if not already signed into webmail. Alternatively, log into your Tyndale webmail at webmail.tyndale.ca, click your profile picture on the top-right of the window, followed by View account, on the sidebar, go to the Security info page.
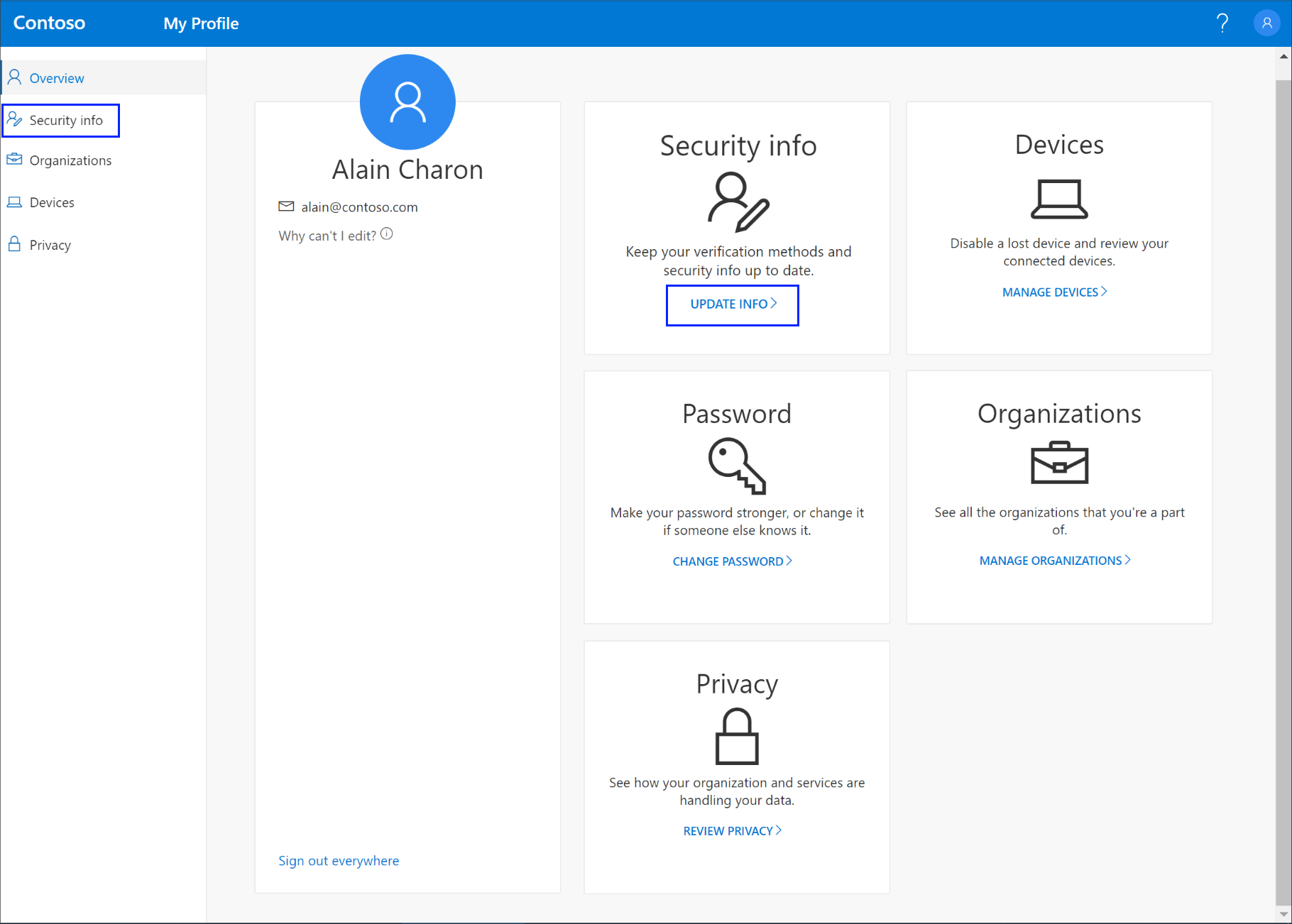
2. On the Security info page, click Add method.
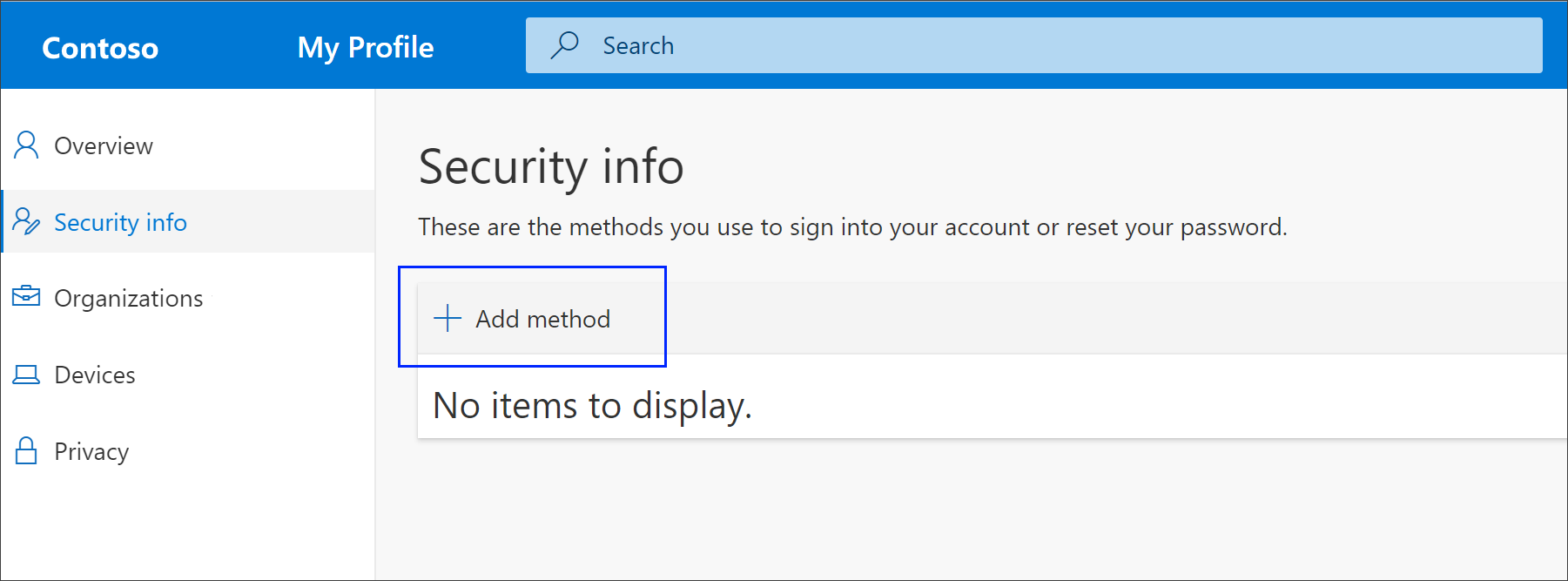
3. Select a method below to continue.
1. Select the Phone option and click Add.
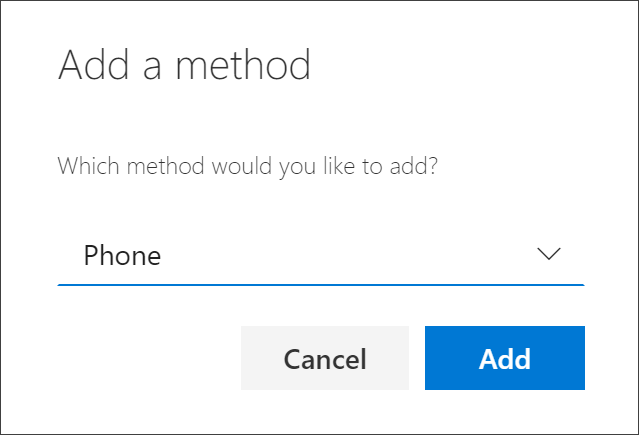
2. Enter in your phone number, select Text me a code, and click Next.
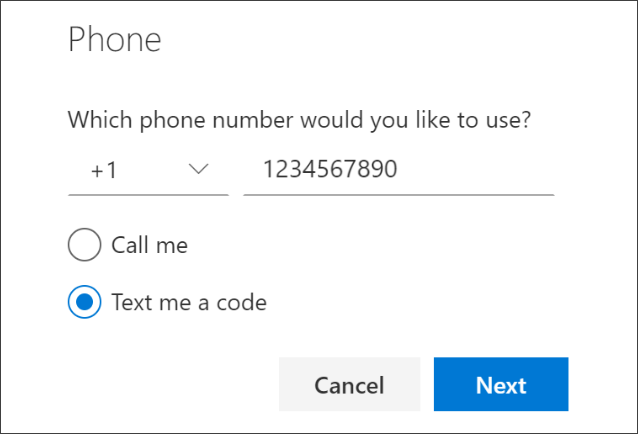
3. Enter in the code that was sent to you. it may take a few moments for the code to arrive.
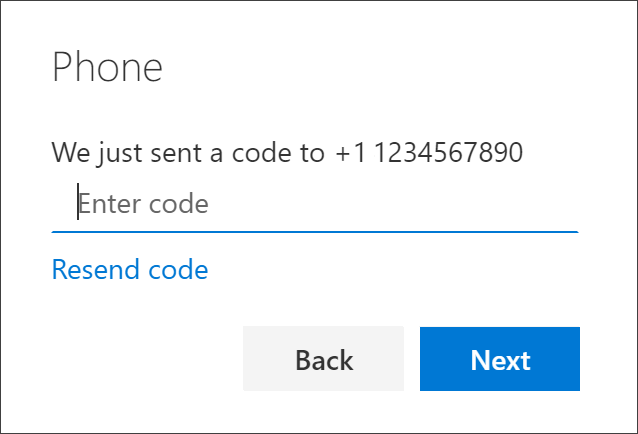
4. If you get a verification screen, you're all done!
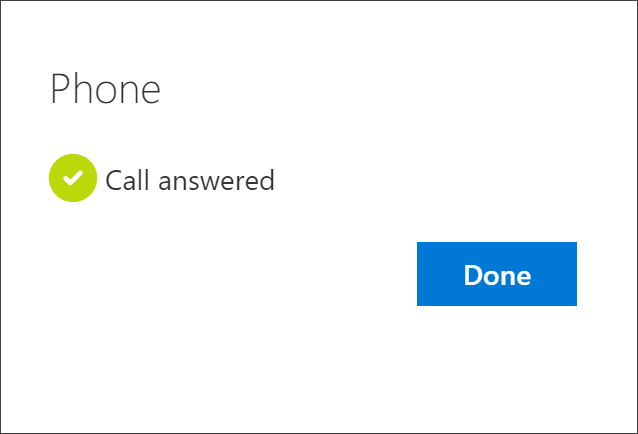
-
Select Authenticator app
-
You will then be prompted to install the Microsoft Authenticator app onto your mobile device.
-
Open the Microsoft Authenticator app on your mobile device. If you are prompted to give permission, allow the permissions (see note below). Tap the plus-button on the top-right of the Authenticator app and select Work or School Account.
-
Note: If this is the first time you're setting up the Microsoft Authenticator app, you might receive a prompt asking whether to allow the app to access your camera (iOS) or to allow the app to take pictures and record video (Android). You must select Allow so the authenticator app can access your camera to take a picture of the QR code in the next step. If you do not allow the camera, you can still set up the authenticator app, but you'll need to add the code information manually.
-
-
Return to the Set up your account page on your computer, and then select Next. A QR code will appear that can be scanned.

-
Scan the provided code with the Microsoft Authenticator app QR code reader, which appeared on your mobile device after you created your work or school account. The authenticator app should successfully add your work or school account without requiring any additional information from you. However, if the QR code reader cannot read the code, you can select the Can't scan the QR code link and manually enter the code and URL into the Microsoft Authenticator app. For more information about manually adding a code, see Manually add an account to the app.
-
Select Next on the Scan the QR code page on your computer.
-
A notification is sent to the Microsoft Authenticator app on your mobile device, to test your setup.


-
All done!
FAQ
When will I be prompted to sign in with MFA?
Roughly once a week, per device, into any Office365 Service. This includes Outlook and Microsoft Teams on the desktop if installed.
What do I do if I get a new phone or need to change my MFA settings?
Follow the link in Step 1 and add a new authentication method.
What do I do if I have issues signing in with MFA?
You can contact IT at www.tyndale.ca/it/contact